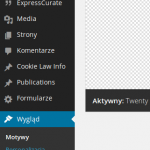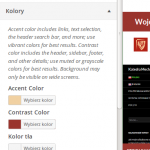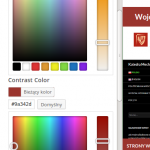6.1. Wprowadzenie
Jednym z głównych założeń naszego serwisu jest utrzymywanie go jako serwisu dwujęzycznego: po polsku i po angielsku. (Można oczywiście dodawać kolejne języki, ale chyba nie ma to większego sensu.)
Zakładam oczywiście, że część stron będzie wyłącznie po polsku. Można też zgodzić się, że niektóre części serwisu będą wyłącznie po angielsku. Zdaję sobie też sprawę, że konsekwentna dwujęzyczność wymaga sporego wysiłku…
Sam system WordPress nie jest wielojęzyczny (w tym sensie, że nie pozwala na tworzenie równoległej zawartości w kilku językach). Taką funkcjonalność osiąga się stosując odpowiednie dodatki. Dodatków takich jest kilka, wybrałem jeden, który jest stosunkowo prosty, dosyć wygodny, ale nie pozbawiony wad. Nie da się w nim tworzyć stron, które będą wyświetlane w innej wersji językowej serwisu niż język zadeklarowany dla strony.
6.2. Tworzymy serwis dwujęzyczny
Jest to dosyć proste. Z menu Ustawienia wybieramy Języki.
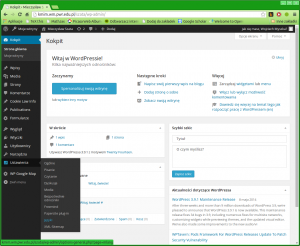
Następnie dodajemy nowe języki. Zakładam, że będą to języki polski i angielski.
Zatwierdzamy układ języków i przechodzimy do zakładki Ustawienia gdzie wybieramy język domyślny. Warto też zerknąć na sam dół strony z ustawieniami gdzie wspomina się o Synchronizacji. Warto tam wszędzie wstawić „ptaszki” pozwala to na lepsze powiązanie treści w różnych językach. Pamiętamy, żeby zatwierdzić wszystkie dokonane zmiany. System będzie o tym przypominał przy próbie puszczenia strony, na której dokonano zmian.
6.3. Przełącznik języka
Standardowe zachowanie serwisu jest takie, że podczas otwierania strony odpytuje on przeglądarkę o preferencje i wybiera język zgodnie z tymi preferencjami. Standardowo preferencje ustawione są tak, że język domyślny użytkownika jest najważniejszy. Zwykle drugim językiem jest język angielski. Zatem Niemiec wchodzący na takie strony „poprosi” o strony po niemiecku, a jeżeli ich nie ma — to po angielsku. I serwis, taką stronę dostarczy, Jeżeli nie wszystkie strony mają „równoległe” wersje — będzie wyświetlana strona główna w drugim języku… Natomiast zawsze można język przełączać.. Przyjąłem zasadę, że menu przełączania znajduje się po prawej stronie. Nie pojawi się tam automatycznie! Trzeba je dodać. A możliwość przełączania języków włączy się tylko wtedy, gdy będzie między czym przełączać… Jeżeli nie ma zawartości po angielsku przełącznik na stronie się nie pojawi.
Aby dodać przełącznik języka trzeba przejść do ustawień menu wybieramy Wygląd i wybieramy Menu.
Musimy utworzyć dwa nowe menu: jedno dla języka polskiego (będzie nazywało się pl\_menu) i drugie dla angielskiego (en\_menu).
Wybieramy w nim Przełącznik języka i klikamy dodaj do menu (Add to Menu). Zapisujemy menu i tworzymy drugie, gdzie również dodajemy przełącznik języka. Zapisujemy.
Następnie przechodzimy do zakładki Zarządzaj rozmieszczeniem i oba menu aktywujemy jako Drugie menu w lewym panelu bocznym dla odpowiednich języków wybierając menu z listy).
Przyjąłem, że menu po lewej strony będzie zawierało na stronie głównej odsyłacze do strony głównej Wydziału (na stronach polskich — do strony polskiej wydziału; na stronach angielskich — do angielskiej) oraz do strony głównej Politechniki Wrocławskiej (w odpowiednich językach).
Strony podrzędne naszego serwisu powinny zawierać tam odsyłacz do strony głównej katedry (w odpowiednim języku) i do strony Wydziału… Również te pozycje trzeba utworzyć ręcznie.