1 Wstęp
1.1 Cel laboratorium
Celem laboratorium jest przećwiczenie mechanizmów automatycznego numerowania rozdziałów, rysunków, wzorów… oraz automatycznego tworzenia spisów.
Dodatkowo, podczas laboratorium każdy z uczestników instaluje program Zotero wraz z dodatkami umożliwiającymi dostęp do bazy danych Zotero z poziomu OpenOffice.org.
1.2 Wymagania
Zapoznanie się z materiałami umieszczonymi na końcu instrukcji.
1.3 Przykładowe pytania
- Co to są „style akapitów”, „style znaków”, „style strony”…
1.4 Materiały
Dokumentacja OpenOffice.org Writer [1].
2 Zadania do wykonania
- OpenOffice Write
- wzory1
- wzory numerowane
- (automatyczny) spis treści
- podpisy pod rysunkami, tabelami
- (automatyczny) spis tabel i rysunków
- Instalacja Zotero (wraz z pluginem do OpenOffice.org)
- automatyczne dodanie do kilku pozycji (katalog BGł. PWr., Google Scholar)
- ręczne dodanie kilku pozycji
- Bibliografia z wykorzystaniem Zotero
3 Materiały pomocnicze
3.1 Automatyczny spis treści w OpenOffice.org
- Tworząc dokument należy pamiętać aby na oznaczenie tytułów rozdziałów poszczególnych poziomów używać stylów Nagłówek1, Nagłówek2, Nagłówek3.
- Pamiętać należy, że standardowo tylko trzy pierwsze poziomy nagłówków trafiają do spisu treści.
- Umieść kursor w miejscu, w którym ma być umieszczony spis treści.
- Z menu wybierz Wstaw
Indeksy i spisy
Indeksy i spisy.
- Nie należy (na razie?) nic zmieniać w okienku Wstaw indeks/spis, wystarczy kliknąć OK.
- W przypadku dokonania jakichś zmian mających wpływ na spis treści należy umieścić kursor w polu spisu treści i z menu „podręcznego” wybieramy „Aktualizuj indeks/spis”. Można też z menu głównego wybrać Narzędzia
Aktualizuj
Wszystkie indeksy i spisy.
3.2 Podpisy pod ilustracjami
Popisy pod ilustracjami wstawiać można:
- automatycznie,
- używając odpowiedniego pola dialogowego,
- ręcznie.
Można tak skonfigurować OO aby dodawał podpisy automatycznie, po wstawieniu odpowiedniego obiektu. W tym celu wybieramy z Menu Narzędzia Opcje. Klikamy w plusik w pozycji OpenOffice.org Writer i wybieramy tam autopodpis, a następnie zaznaczamy na liście wszystkie te obiekty, które mają być automatycznie podpisywane, na przykład Obrazy
Jeżeli nie chcemy korzystać z udogodnień automatycznych podpisów, możemy po wstawieniu ilustracji wybrać ją myszą a następnie z menu podręcznego menu wybrać „Podpis…” i dodać odpowiedni podpis w menu (gdzie można też definiować inne parametry podpisu).
Podpisy dodane w jeden z powyższych sposobów mogą „zaginąć” podczas eksportu do innych formatów (na przykład doc czy RTF). W takim przypadku możemy zechcieć dodać podpisy „ręcznie”umieszczając obrazek i podpis w osobnych ustępach tekstu albo umieszczając grafikę i podpis w komórkach tabeli. W każdym przypadku jeżeli zechcemy ilustracje numerować automatycznie musimy pokombinować z licznikami… Wpisujemy tekst „Ilustracja”, dodajemy odstęp a następnie albo naciskamy kombinację klawiszy Ctrl-F2 abo wybieramy z Menu Wstaw Pola
Inne i tam wskazujemy Ilustracja oraz wybieramy Numeracja. Wybieramy Wstaw i następnie wpisujemy tekst podpisu.
3.3 Numerowane wzory w OpenOffice.org
Wzory wstawiamy wybierając Wstaw Obiekt
Formuła.
Otwiera się OpenOfficowy edytor równań pozwalający na „wyklikanie” dowolnego wzoru. Ma on jednak dodatkowe zalety dla zaawansowanych użytkowników: pozwala wzór zamiast mozolnie skłądać po kawałku wybierając z menu wypisać. Czasami jest to szybsze.
Żeby osiągnąć efekt wystarczy wpisać w polu tekstowym na samym dole ekranu a over b. Aby uzyskać
wystarczy wpisać a^b, dolny indeks (
) uzyskujemy przez wpisanie a_i.
Wpisanie zaś sum_{i=1}^{infty} %eta_i pozwala uzyskać . Funkcje wpisujemy w naturalny sposób sin(%alfa) aby uzyskać
.
Natomiast sum from k = 1 to n a_k pozwoli osiągnąć efekt następujący:
Polecenia te można wpisywać bezpośrednio w tekście dokumentu, a po zaznaczeniu ich wybrać Wstaw Obiekt
Formuła żeby zostały automatycznie zamienione na to co potrzeba.
Wzory numerowane wpisujemy dzięki sprytnemu skrótowi wbudowanemu w OpenOffice.org: wystarczy w nowej linii napisać fn i nacisnąć klawisz F3, żeby otrzymać „prototyp” równania, który można sobie zmodyfikować. Wygląda ono jakoś tak:
| (1) |
Więcej o wzorach można przeczytać w darmowym e-booku Pawła Wimmera [2].
Do numerowanych wzorów można się odwoływać w tekście:
- Wstaw
Odwołanie…
- Wybierz zakładkę Odwołania (rysuek 1)
- W polu typ wybierz Tekst.
- W polu Wybór wskaż numer równania.
- W polu Wstaw odniesienie wybierz Odwołanie
- Kliknij Wstaw
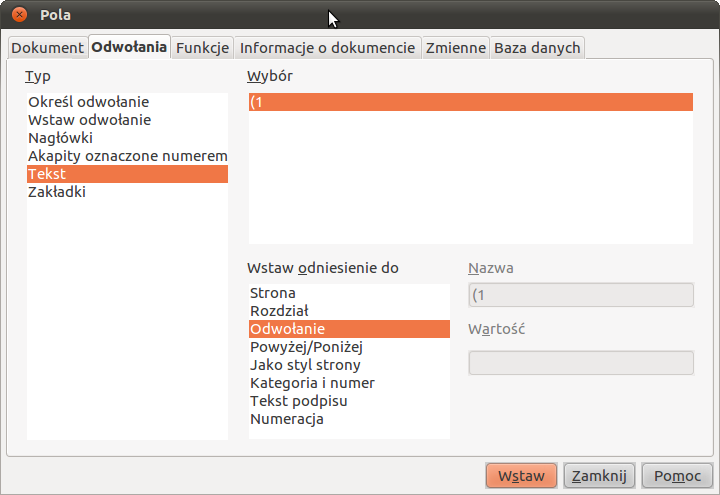
3.4 Instalacja Zotero
Aby zainstalować dodatek Zotero do przeglądarki firefox należy:
- Uruchomić przeglądarkę firefox (Programy
Internet
Przeglądarka WWW Firefox).
- Wejść na stronę www.zotero.org
- Kliknąć na duży klawisz z opisem download w prawym, górnym rogu strony,2 a następnie w kolejnym otwierającym się okienku na klawisz „Zainstaluj” (ilustracja 2).

- Dokończenie instalacji wymaga ponownego uruchomienia programu Firefox (co można osiągnąć naciskając klawisz „Uruchom ponownie program Firefox”), porównaj ilustrację 3

3.5 Korzystanie z Zotero
Z Zotero można korzystać na dwa sposoby:
- Ręczny: Ręcznie dodajemy pozycje do biblioteki.
- Automatyczny: Niektóre strony zawierające dane bibliograficzne rozpoznawane są przez Zotero, wówczas w pasku adresu pojawia się specjalna ikonka. Ich przykłady zobaczyć można na ilustracji 4.

Aby publikację dodać w sposób ręczny otwieramy dodatek Zotero albo klikając na napis Zotero w prawym, dolnym rogu przeglądarki, albo z Menu Narzędzia wybieramy Zotero albo naciskamy w aktywnym oknie przeglądarki firefox klawisze textsfCtrl-Alt-Z. Z menu wybieramy ikonkę  , a z otwartego menu wybieramy rodzaj dodawanej pozycji (książka, artykuł, strona WWW,… — rysunek 5).
, a z otwartego menu wybieramy rodzaj dodawanej pozycji (książka, artykuł, strona WWW,… — rysunek 5).
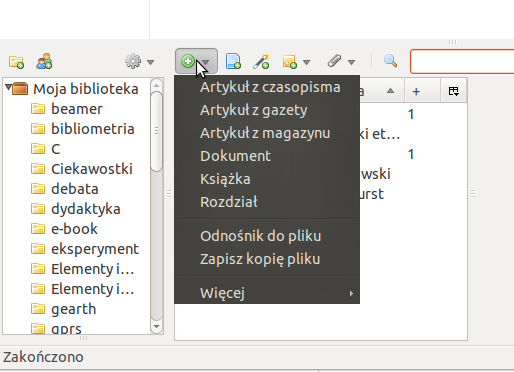
W kolejnym kroku wypełniamy otwarty po prawej stronie „formularz” wpisując dane o autorze, tytule, wydawnictwie… patrz rysunek 6.
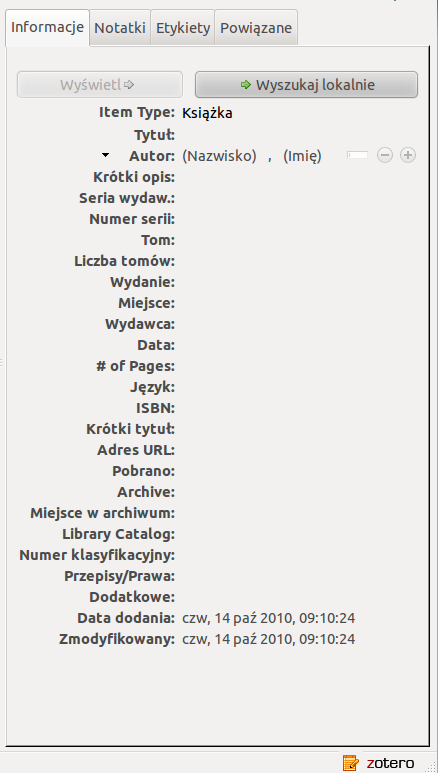
3.6 Instalacja dodatku Zotero do OpenOffice.org
- Należy pobrać dodatek z adresu http://www.zotero.org/support/word_processor_plugin_installation#plugins_for_zotero_2.0_beta (firefox może odmówić zainstalowania dodatku, aby zezwolić należy kliknąć klawisz „Zezwól”, następnie w okienku przeglądarki klikamy „Zainstaluj”.
- Następnie trzeba zamknąć i ponownie uruchomić program firefox oraz OpenOffice.org Writer.
- Po ponownym uruchomieniu OpenOffice.org w lewym, górnym rogu aplikacji powinien pojawić się nawy pasek z ikonkami: 7. Może pojawić się on w różnych miejscach (jak pokazuje to ilustracja).
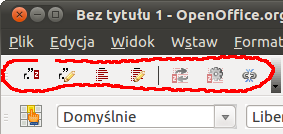
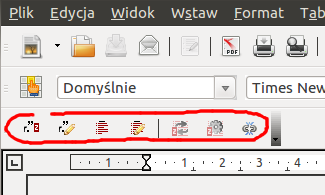
3.7 Dodawanie literatury do tekstu korzystając z bazy danych Zotero
Gdzy mamy już bibliograficzną bazę danych możemy używać jej do łatwego tworzenia bibliografii. Aby korzystać z bazy danych musimy mieć cały czas otwartą przeglądarkę firefox.
W miejscu, w którym pojawić się ma odwołanie do cytowania naciskamy ikonkę „Insert Citation”  . Chcemy uzyskać efekt zbliżony do tego na ilustracji 8.
. Chcemy uzyskać efekt zbliżony do tego na ilustracji 8.
Pierwszy raz o dodatku do przeglądarki firefox o nazwie Zotero przeczytałem na blogu Pawła Wimmera [3].
Po wpisaniu tekstu Pierwszy raz o dodatku do przeglądarki firefox o nazwie Zotero przeczytałem na blogu Pawła Wimmera klikamy myszą w ikonkę  .
.
Po pierwszym wybraniu funkcji Insert citation program otwiera okienko „Ustawienia dokumentu” (rysunek 9) gdzie musimy wybrać styl cytowania (czyli jak będzie wyglądać spis literatury i dowołania do niego). Na początek proponuję wybrać styl IEEE.

Następnie przechodziny do bazy danych z której powinniśmy wybrać pozycję którą cytujemy (rysunek 10).
Tekst wygląda tak jak na rysunku 11.
W miejscu w którym ma się pojawić spis literatury klikamy na ikonkę Insert Bibliography  . Sami musimy zadbać o wstawienie odpowiedniego tytułu…
. Sami musimy zadbać o wstawienie odpowiedniego tytułu…
Zarówno cytowania jak i spis literatury możemy modyfikować wybierając odpowiednie funkcje dodatku: „Edit Citation” i „Edit Bibliography”. Możemy też zmienić styl cytowania wybierając funkcję „Set document preferences”. Osobna ikonka (Refresh) służy odświeżenia automatycznych liczników i list.
3.8 Przykładowe wzory do wpisania (gdy brak inwencji)
- Matematyka w tekście:
Klasyczną metodą aproksymacyjną jest regresja liniowa, która przy pomocy prostejaproksymuje dane
,
, gdy
minimalizując średniokwadratową funkcję błędu
- Wzory numerowane:
(2) (3) - Wzór nienumerowany:
4 Instrukcja w formacie PDF
Literatura
[1] OpenOffice.org 3 Writer Guide. Friends of OpenDocument Inc, 2008. http://www.lulu.com/product/paperback/openofficeorg-3-writer-guide/6570202 lub http://documentation.openoffice.org/manuals/userguide3/0200WG3-WriterGuide.pdf.
[2] Paweł Wimmer. OpenOffice.org Math dla uczniów i studentów. Złote myśli, Gliwice, 2006. Darmowy e-book dostępny ze strony https://sites.google.com/site/wimmerebooki/home/bezplatne/openoffice-math.
[3] Paweł Wimmer. Zotero — dodatek dla naukowców i studentów. http://poradnikwebmastera.blox.pl/2008/04/Zotero-dodatek-dla-naukowcow-i-studentow.html, Kwiecie/n 2008.
[4] Paweł Wimmer. Poradnik komputerowy: Word: cytaty i bibliografia. http://komputipsy.blogspot.com/2009/05/word-cytaty-i-bibliografia.html, Maj 2009.
[5] Paweł Wimmer. Zotero — kolekcja artykułow. http://poradnikwebmastera.blox.pl/2009/02/Zotero-kolekcja-artykuloacutew.html, Luty 2009.
[6] Paweł Wimmer. Zotero i oś czasowa. http://poradnikwebmastera.blox.pl/2009/02/Zotero-i-os-czasowa.html, Luty 2009.
[7] Paweł Wimmer. Zotero dwa zero. http://vbeta.pl/2010/02/27/zotero-dwa-zero, Luty 2010.
[8] Zotero. https://help.ubuntu.com/community/Zotero.
[9] Zotero documentation ver 2. http://www.zotero.org/support/2.0, 2010.
wersja: 8 z drobnymi modyfikacjami! z dnia 2015-10-25 21:08:21 +0100


