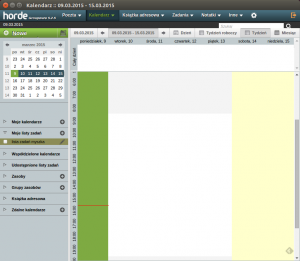eduroam to bardzo interesująca inicjatywa środowiska akademickiego pozwalająca jego członkom na dostęp do sieci bezprzewodowej we wszystkich „zrzeszonych” instytucja na całym świecie. Uczelniane punkty dostępowe ogłaszają istnienie sieci o nazwie eduroam. Do sieci trzeba się zalogować podając specyficzne dla każdej uczelni dane, a później dostaje się dostęp do internetu tak jak we własnej uczelni.
W Polsce usługę zorganizowała infrastruktura (techniczna i osobowa) sieci PIONIER. Politechnika Wrocławska jest (oczywiście) uczestnikiem konsorcjum. Na stronie eduroam.pwr.edu.pl jest odsyłacz do strony pozwalającej łatwo skonfigurować swój komputer do wykorzystania punktów dostępowych tej sieci.
Poniżej krótka notatka, jak podłączyć telefon (smartfon) z systemem Android do sieci eduroam PWr bez instalowania specjalnej aplikacji. Postępujemy podobnie jak w przypadku każdej sieci WiFi: na liście sieci znajdujemy punkt ogłaszający się jako eduroam i rozpoczynamy procedurę podłączenia. Wymaga ona wypełnienia formularza, który wygląda podobnie jak ten załączony.
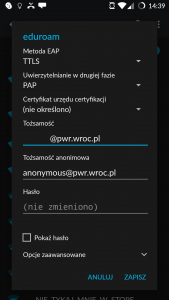
W polu „Metoda EAP” wybieramy TTLS, a w polu „Uwierzytelnianie w drugiej fazie” — PAP. W polu „Tożsamość” podać należy nazwę użytkownika podawaną podczas logowania do uczelnianej poczty elektronicznej. Po znaku @ musi wystąpić domena pwr.wroc.pl
W polu „Hasło” należy podać hasło używane podczas logowania do uczelnianej poczty elektronicznej. I wszystko.
Archiwum kategorii: Poczta elektroniczna
Dostęp do innego konta pocztowego z Horde
Horde posiada interesującą właściwość pozwalającą na obsługę zdalnych kont pocztowych (przeglądanie poczty, przenoszenie wiadomości między folderami). Możliwe jest również odpowiadanie na listy, ale wówczas należy skonfigurować kilka tożsamości.
Rozpocząć należy od skonfigurowania zewnętrznego konta. Najwygodniej, żeby pozwalało ono dostęp z użyciem protokołu IMAP. W tym celu klikamy w „koło zębate” (na belce po prawej stronie) i wybieramy z menu Preferencje -> Poczta. Na otwartej stronie znajdujemy pozycję Zdalne konta. Powinniśmy zobaczyć informację, że Zdalne konta nie są skonfigurowane. Klikamy Dodaj konto i od razu wybieramy Show advanced setup (w naszym przypadku standardowe postępowanie nie przynosi efektów!). W prostym formularzu wpisujemy umowną nazwę zdalnego serwera (pole Nazwa), adres serwera (w polu Serwer). W przypadku serwera pocztowego Politechniki Wrocławskiej powinien to być adres mail.pwr.wroc.pl. W polu Nazwa użytkownika wpisujemy nazwę używaną podczas logowania. Zazwyczaj w formie imie.nazwisko. Ostatnie pole pozostawiamy puste.
Po zatwierdzeniu, nie ma możliwości zmiany wpisanych parametrów. Można jedynie konto usunąć i wpisać parametry od nowa.
Po poprawnym skonfigurowaniu konta w widoku poczty, na liście folderów powinniśmy znaleźć grupę „Zdalne konta”. Po kliknięciu w plusik, lista rozwija się i widać listę skonfigurowanych zdalnych kont. Po wybraniu interesującego nas konta zostaniemy odpytani o hasło, a na liście pokażą się wszystkie foldery zewnętrznego serwera.

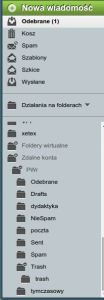
Kalendarze w Horde
Niektórzy z Państwa korzystają z adresu e.immt.pwr.wroc.pl żeby dostać się do poczty uczelnianej. Wykorzystałem tu system pracy grupowej, który nazywa się Horde Groupware Webmail Edition (w skrócie Horde). Jest to całkiem zaawansowany system obejmujący pocztę elektroniczną, kalendarz i jeszcze parę rzeczy.
Nie ma obowiązku korzystania z tego systemu, ale gdyby ktoś chciał — powinien porozmawiać ze mną,
W ostatnich dniach wyposażyłem system w pobrane z naszego wydziałowego portalu dyplomy-10.pwr.wroc.pl informacje na temat przydzielonych zajęć dydaktycznych. I stworzyłem specjalne kalendarze grupujące w jednym miejscu wszystkie te informacje. Pozwala to sprawdzić kiedy kto ma wolne, albo poszukać wspólnego terminu spotkania.
W zamyśle jest to narzędzie pomocnicze ułatwiające mi na odpowiadanie na pytania „gdzie jest Pan Prodziekan?”. Zaglądam i wiem: na zajęciach, na dyżurze, nie wiadomo gdzie. Wchodząc do zakładki Kalendarz w Horde, może kalendarze podejrzeć. Wygląda to jakoś tak:
Po wybraniu pozycji „Współdzielone kalendarze” można podejrzeć terminarz zajęć każdego z pracowników. Będą się one wyświetlały w wybranym widoku kalendarza (dzień, tydzień roboczy, tydzień‚…)
Wygląda to jakoś tak (ja włączyłem wszystkie kalendarze według stanu na dzień dzisiejszy — jeszcze nie wszystkie kalendarze skopiowałem).
Horde: informacja o nieobecności
Właściwie to już koniec wakacji, ale wrzesień to miesiąc wyjazdów konferencyjnych, więc może się przyda. Dziś krótka informacja jak skonfigurować sobie auto-odpowiedź systemu poczty Horde podczas nieobecności. Wszystko jest dosyć proste:
- Z menu Poczta wybieramy Filtry.
- Na liście znajdujemy pozycję „Nieobecność” (będzie przy niej adnotacja „Wyłączone – kliknij aby włączyć”).
- Klikamy w napis „Nieobecność”.
- Ustalamy termin nieobecności (początek, koniec) i temat listu informującego o nieobecności.
- W polu powód wpisujemy tekst listu informującego o nieobecności. W treści listu można użyć specjalnych znaczników %STARTDATE% – zostanie zastąpiony datą początku nieobecności, %ENDDATE% — będzie zastąpiony datą końca nieobecności; dodatkowo %NAME% będzie zastąpiony pełną nazwą użytkownika (czyli osoby przygotowujacej komunikat), %EMAIL% – jej adresem e-mail, %SIGNATURE% — standardowym podpisem.
- Klikamy w klawisz zapis (wrócimy do listy) gdzie ciągle Nieobecność jest nieaktywna.
- Klikamy w krzyżyk, żeby aktywować.
Po minięciu terminu końcowego system powinien przestać informować o nieobecności.
Kilka uwag jak napisać dobrą wiadomość o nieobecności: How to Write the Perfect Out of Office Auto-Responder Email.