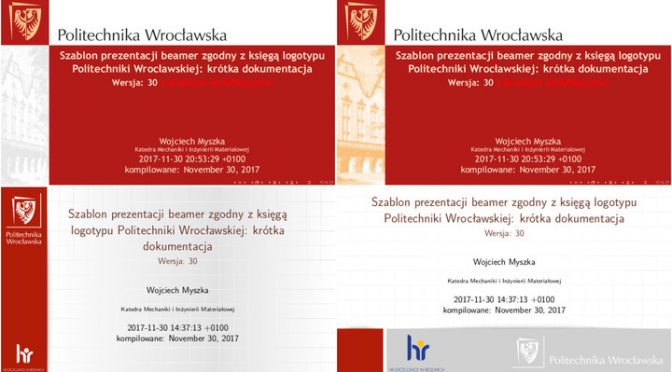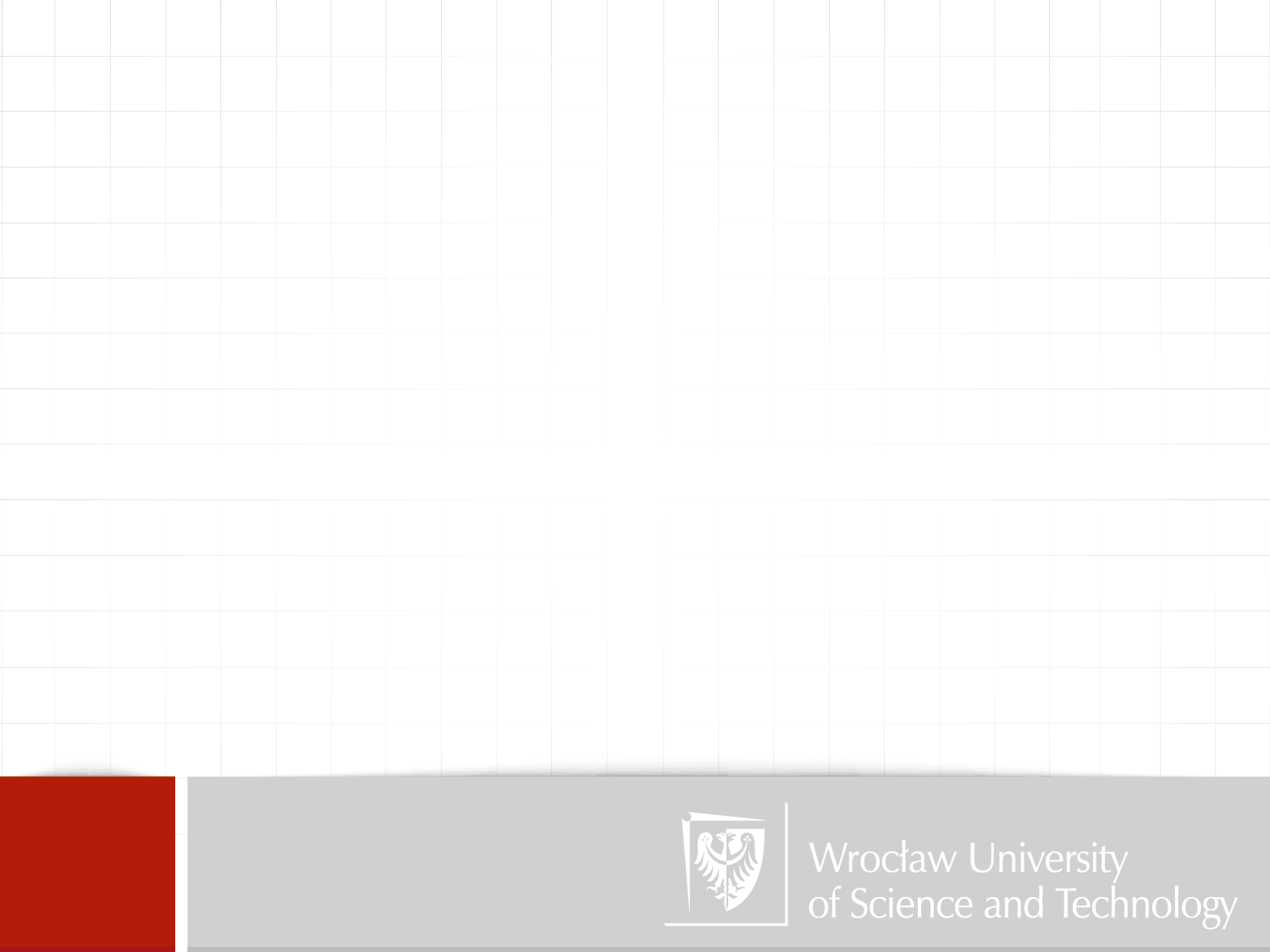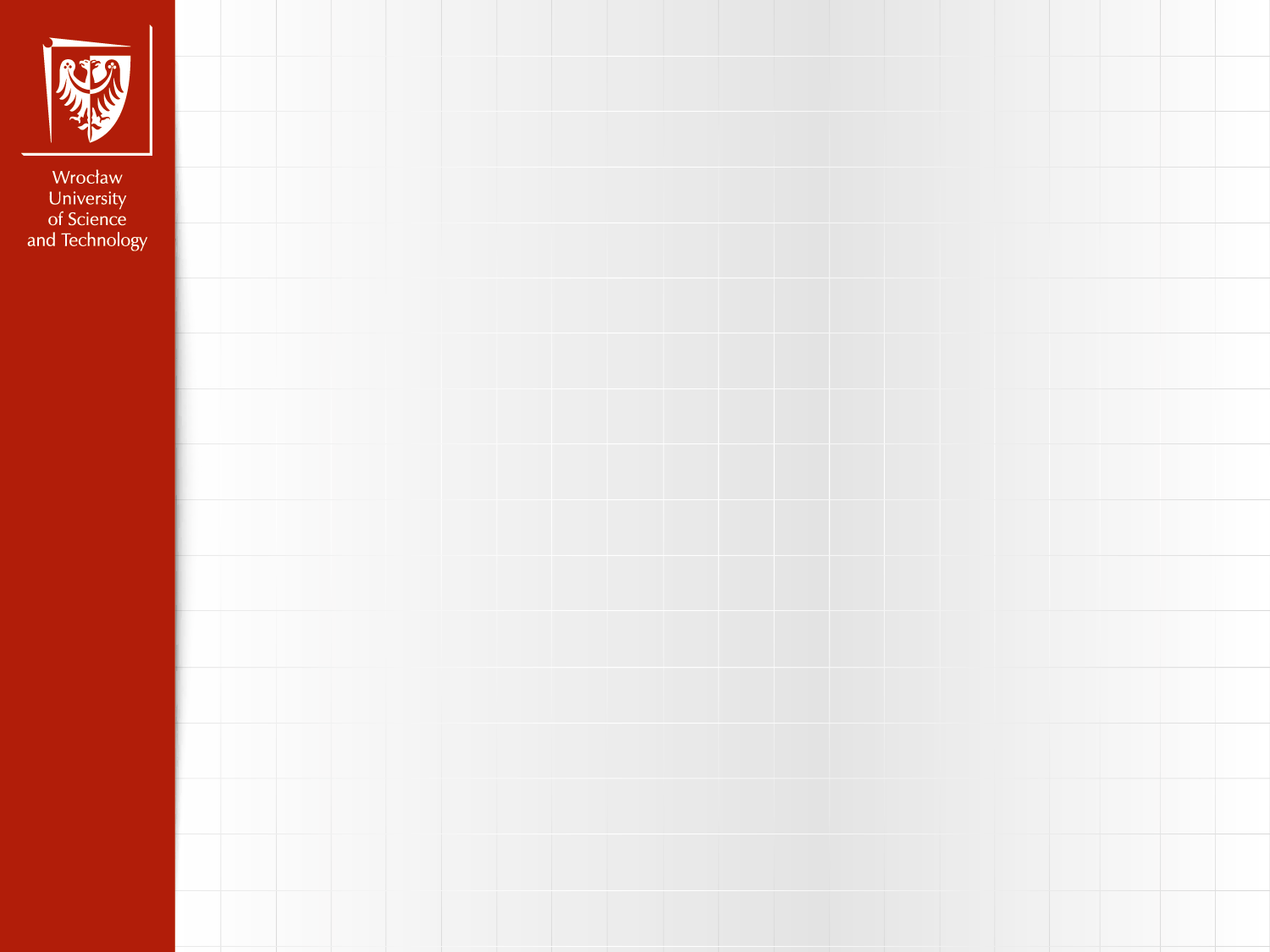1 Terminologia
Jest pewien problem z terminologią, a zwłaszcza z bardzo sobie bliskimi pojęciami. W dokumentacji beamera używane są pojęcia:
- frame,
- slide,
- overlay,
- page,
- hangout.
Trzeba to jakoś przetłumaczyć na Polski.
- strona (page) — plik PDF składa się z wielu stron i widzimy tylko jedną z nich na ekranie;
- slajd (frame) — podstawowa jednostka logiczna informacji wyświetlanej na ekranie; składać się na nią może kilka nakładek,
- nakładka (overlay) — z punktu widzenia pliku PDF będzie to jedna strona zawierająca, najczęściej, przyrostowo dodawane informacje składające się na slajd.Instrukcje przyrostowego dodawania informacji do slajdu opisuje dokumentacja pakietu beamer [1, Rozdział 9].
Występuje tez pojęcie „folia” (transparency).
Pojęcie hangout tłumaczę jako „materiały informacyjne”. Materiały informacyjne to, po prostu, wszystkie slajdy wydrukowane po 2, 4,… na kartce papieru.
Rozróżnienie to będzie zwłaszcza istotne w przypadku produkowaniu materiałów informacyjnych czy drukowania folii.
2 Wprowadzenie
Od chwili opracowania pierwszej wersji logotypu Politechniki Wrocławskiej [2] upłynęło sporo czasu — 13 lat. Prawdę mówiąc nie przez wszystkich został on przyjęty jednakowo entuzjastycznie. Bardzo wiele osób krytykowało pewne jego „przesztywnienie”. I o ile bardzo restrykcyjne zasady używania znaku Politechniki Wrocławskiej uznać należy za zasadne, to już prezentacja nie dawała żadnych możliwości wykazania się inwencją. Z drugiej strony — ciągle uważam, że znacznie ważniejsza od formy jest treść.
Pierwszym „objawem” buntu było pojawienie się „rektorskiej” (jak się dowiedziałem) wersji prezentacji. Pierwotnie używana ona była, między innymi, do prezentowania rocznych Sprawozdań Rektora (rys. 1).
Szablon ten nigdy nie był oficjalnie ogłoszony, a dziś jako „poprzednia wersję szablonu”1 wskazywana jest wersja oryginalna. Natomiast dało się zauważyć, że wiele osób z tej wersji szablonu korzystało (a nawet ciągle korzysta — co i rusz pojawiają się takie prezentacje).
Z drugiej strony daje się również zauważyć, że całkiem oficjalne prezentacje (nawet osób z Kierownictwa) nie zawsze korzystają z obowiązującego szablonu. Ale Kierownictwu wolno więcej.
W roku 2016 została ogłoszona nowa wersja Systemu Identyfikacji Wizualnej [3]. Prezentowana jest ona na stronach Uczelni [4]. Podstawowa zmiana wiąże się ze zmianą angielskiej nazwy Politechniki Wrocławskiej z Wrocław Uniwersity of Technology na Wrocław University of Science and Technology.
Kolejne zmiany związane były z uzyskaniem przez Politechnikę Wrocławską prawa do używania logo „HR Excellence in Research”2. Logo trafiło zarówno na papier firmowy jak i na stronę tytułową prezentacji.
Logo HR Excellence in Research
Wybrano niezbyt łatwy do odwzorowania w LATEXu szablon: tło nie jest jednolicie białe, tylko w kratkę, która zmienia swoje natężenie w różnych miejscach. Ale zasadniczo szablon jest podobny do „rektorskiego”, tylko występuje w dwu wariantach.
Jeden nazywać będę „poziomym” (poziomy pasek z logo uczelni), a drugi pionowym.
3 Jak instalować
Najlepiej by było, gdyby pakiet stał się częścią archiwum CTAN. Nie bardzo mam ochotę próbować dostosowywać pakiet do (wysokich) standardów tam panujących. Pozostaniemy zatem (przynajmniej na razie) przy instalacji ręcznej.
W każdym razie plik archiwum zgodny jest ze strukturą TDS [5] i wystarczy pliki rozpakować.
Właściwe miejsce zdefiniowane jest przez zmienne:
- TEXMFLOCAL (dla plików dostępnych dla wszystkich użytkowników)
- /usr/local/texlive/texmf-local (standardowo Unix/Linux)
- %SystemDrive%∖texlive∖texmf-local (Windows)
oraz
- TEXMFHOME (dla plików dostępnych dla aktualnego użytkownika); kartoteka texmf w kartotece $HOME (Unix, Linux) lub %USERPROFILE% (Windows).
- Jeszcze inaczej jest w przypadku MiKTeXa. Opisuje to dokumentacja [6]. Kluczową aplikacją będzie Miktex Options (w skrócie mo).
Można też wszystkie pliki z podkartoteki tex/latex/pwr skopiować do kartoteki, w której tworzony jest dokument. Tej metody jednak nie polecam.
- 1.
- Linux: Aby ściągnąć plik archiwum trzeba sięgnąć pod ten adres. Najprościej będzie wykonać następujące polecenia:
12345cd /tmpwget https://kmim.wm.pwr.edu.pl/myszka/logotyp/nowy_szablon.tar.xzmkdir -p ~/texmfcd ~/texmftar xJf /tmp/nowy_szablon.tar.xz - 2.
- Windows: Aby ściągnąć plik archiwum trzeba sięgnąć pod ten adres. Później postępujemy zgodnie z wymaganiami używanego do dekompresji i rozpakowywania programu. Kiedyś3 po kliknięciu prawym klawiszem myszy na archiwum zip pojawiało się coś podobnego do „Wyodrębnij tutaj”.
3.1 Wersja oszczędna
Oprócz tego istnieje „wersja oszczędna” szablonu zawierająca wszystko za wyjątkiem plików źródłowych i dokumentacji szablonu. Plik można pobrać tu (wyłącznie wersja tar.xz).
3.2 Używane pakiety
Potrzebne będą „standardowe” pakiety potrzebne do pracy z beamerem. Są to:
- 1.
- ifxetex
- 2.
- oberdiek
- 3.
- pgf
- 4.
- amsfonts
- 5.
- amsmath
- 6.
- beamer
- 7.
- etoolbox
- 8.
- geometry
- 9.
- graphics
- 10.
- hyperref
- 11.
- enumerate
- 12.
- xcolor
- 13.
- extsizes (gdy żądamy innych niż standardowe rozmiary fontów).
Oprócz pakietów standardowych nie są potrzebne żadne pakiety dodatkowe.
W przypadku gdy zechcemy użyć innych niż standardowe fontów potrzebne mogą być pakiety je instalujące, na przykład:
- carlito — gdy chcemy naśladować standardowy font PowerPointa: Calibri (patrz również rozdział 4.2).
4 Jak używać
Użycie szablonu jest bardzo proste:
|
1 2 3 4 5 |
\documentclass[]{beamer} \usepackage[utf8]{inputenc} \usepackage[T1]{fontenc} \usepackage{carlito} \usetheme[horizontal=true]{NewPwr} |
Użycie szablonu jest równie proste:
|
1 2 3 4 |
\documentclass[]{beamer} \usepackage{fontspec} \setsansfont{Carlito}[Numbers=OldStyle] \usetheme[horizontal=true]{NewPwr} |
W przypadku LuaLATEXa trzeba jednak dokłądnie przestudować dokumentację tego programu, żeby poprawnie korzystać z fontów (i wszystkiego co one oferują).
Nie powinno być wększych problemów podczas stosowana XƎLATEXa. Ale (w tej wersji dokumentacji) nie będę o tym pisał.
W poleceniu usetheme[]{NewPwr}, w nawiasach kwadratowych podajemy opcje szablonu. Można wybrać język i tło.
- 1.
- Język wybieramy podając opcję lang=en lub lang=pl, gdy jej nie podamy — wybrany będzie język polski.
- 2.
- Rodzaj tła (pasek poziomy lub pasek pionowy) podajemy deklarując horizontal=true albo vertical=true; można skrócić do samego horizontal, vertical.
- 3.
- Ponieważ gdzieniegdzie funkcjonuje jeszcze wersja „rektorska” szablonu, można użyć (niezalecanej) opcji rektor=true lub, po prostu rektor4. Szablon występuje wyłącznie w wersji polskojęzycznej i dla ekranów o aspectratio=43.
- 4.
- Uważam, że nie zawsze musi być prezentowane logo HR Excellence in Research. Władze uczelni są innego zdania5 i w związku z tym domyślnie logo jest umieszczane. Można je wyłączyć używając opcji hr=false.
„Standardowe” szablony, na każdej stronie — z wyjątkiem tytułowej — zawierają numer strony. Niektórzy tego nie lubią. Inni się tego domagają. Osobiście nie mam zdania. Zatem powinno to trafić do opcji.
- 5.
- Opcja pagenumbers=true lub pagenumbers włącza numerowanie stron. (Standardowo wyłączone!) W obecnej wersji szablonu nie działa!
- 6.
- Od „zawsze”, standardowo, na dole każdego slajdu beamer umieszczał symbole nawigacji. Ponieważ, mało kto z tego korzysta — są one wyłączone. Można je włączyć umieszczając wśród opcji szablonu navigation lub navigation=true.
Tak na marginesie, beamer oferuje możliwość włączenia następujących informacji:
- numer strony (polecenie insertpagenumber),
- numer „ramki” (frame) insertframenumber,
- numer pierwszej strony aktualnej ramki insertframestartpage,
- numer ostatniej strony aktualnej ramki insertframeendpage,
- numer ostatniej strony dokumentu insertdocumentendpage.
Warto również korzystać z dodatkowych parametrów klasy beamer. Najważniejsze z nich to:
- 1.
- Rozmiar czcionki definiowany jako: 8pt , 9pt , 10pt, 11pt, 12pt, 14pt , 17pt , 20pt . Rozmiar 17pt to standardowy rozmiar prezentacji PowerPoint i Impress. Rozmiary oznaczone kursywą wymagają zainstalowania pakietu extsize.
- 2.
- Proporcje ekranu ustala opcja aspectratio. Standardowo aspectratio=43 (co oznacza proporcje 4:3). Inne dostępne wartości to 1610, 169, 149, 141, 54, 32.Znaczenie parametrów jest następujące:
- 1610
- ekran o proporcjach 16 × 10,
- 169
- ekran o proporcjach 16 × 9,
- 149
- proporcje 14 × 9,
- 141
- ekran o proporcjach
× 1 czyli 1,41 × 1
- 54
- ekran o proporcjach 5 × 4,
- 43
- (standardowo!) ekran o proporcjach 4 × 3,
- 32
- proporcje 3 × 2.
- 3.
- Normalnie zawartość slajdu jest centrowana pionowo. Można to zmienić globalnie używając opcji c (standard, centrowane) lub t — umieszczana od góry slajdu. Sposób rozmieszczania zawartości można ustalać odrębnie dla każdego slajdu, korzystając z opcji środowiska frame: t, c lub b.
- 4.
- Inne, warte uwagi parametry, to: handout i trans.
4.1 Personalizacja
Pakiet beamer pozwala na bardzo „intensywną” personalizację slajdów i wyglądu prezentacji. Warto zapoznać się z dokumentacją [1] (nawet jeżeli liczy ona 250 stron).
- 1.
- „Pasek” pionowy/poziomy,
- 2.
- Fonty,
- 3.
- Podstawowa wielkość liter,
- 4.
- Efekty przejścia,
- 5.
- Proporcje obrazu,
- 6.
- Slajd tytułowy.
4.2 Fonty
Szablon sugeruje użycie fontu Calibri6. Najbliższym jego odpowiednikiem w LATEXu jest font Carlito. Zatem możemy zainstalować pakiet carlito i użyć go w prezentacji. Alternatywą może być użycie fontu Iwona lub Kurier7
- 1.
- Standard. Gdy nie zdefiniujemy nic, użyty zostanie standardowy font bezszeryfowy. Jest on bardzo jasny.
- 2.
- Latin Modern.
1\usepackage{lmodern}
W zasadzie to samo co standardowy, ale wygląda znacznie lepiej. - 3.
- Carlito
1\usepackage{carlito}
1\usepackage[lining]{carlito}
Font Carlito standardowo oferuje cyfry nautyczne (zwane czasami „zepsutymi”). Jeżeli zdecydowanie nam nie pasują — należy w poleceniu dodać dodatkowy parametr (w nawiasach kwadratowych) lining.
- 4.
- Font Iwona
1\usepackage{iwona}
- 5.
- Font Kurier
1\usepackage{kurier}
- 6.
- Trebuchet (był to podstawowy font poprzedniego szablonu). Jeżeli ktoś ma go zainstalowanego (i korzystał z poprzedniego szablonu bez problemów), można użyć go poleceniem:
1\renewcommand{sfdefault}{jtrr}
Ale nie są to jedyne możliwości.
Ja, osobiście bardzo lubię fonty Iwona i Kurier, więc bardzo często zamiast fontu Carlito używam właśnie ich.
Doświadczenie uczy, że w prezentacjach lepiej sprawdzają się fonty bezszeryfowe (sans serif ) można użyć praktycznie każdego fontu dostępnego w systemie LATEX. Na stronie http://www.tug.dk/FontCatalogue/sansseriffonts.html znajduje się katalog dostępnych fontów. Jeżeli zrezygnować z pdfLATEXa na rzecz LuaLATEXa lub XƎLATEXa — można użyć praktycznie każdego współczesnego fontu dostępnego w systemie. Warto jednak poczytać dokumentację pakietu fontspec [7].
4.3 Efekty „przejścia”
Efekt „przejścia” (transition effect) slajdów są (według mnie) czymś złym. Zajmują czas (nawet jak tylko dwie sekundy), podczas procesu znikania jednego slajdu i pojawiania się drugiego zawartość jest niedostępna lub nieczytelna, odwracają wreszcie uwagę od zasadniczego tematu. No, ale są. Również w beamerze można z nich korzystać. Definiuje się je na poziomie warstw lub slajdów.
Beamer dostarcza następujący zestaw efektów:
- blindshorizontal Show the slide as if horizontal blinds were pulled away.
- blindsvertical Show the slide as if vertical blinds were pulled away.
- boxin Show the slide by moving to the center from all four sides.
- boxout Show the slide by showing more and more of a rectangular area that is centered on the slide center.
- cover Show the slide by covering the content that was shown before.
- dissolve Show the slide by slowly dissolving what was shown before.
- fade Show the slide by slowly fading what was shown before.
- glitter Show the slide with a glitter effect that sweeps in the specified direction.
- push Show the slide by pushing what was shown before off the screen using the new content.
- replace Replace the previous slide directly (default behaviour).
- splitverticalin Show the slide by sweeping two vertical lines from the sides inward.
- splitverticalout Show the slide by sweeping two vertical lines from the center outward.
- splithorizontalin Show the slide by sweeping two horizontal lines from the sides inward.
- splithorizontalout Show the slide by sweeping two horizontal lines from the center outward.
- wipe Show the slide by sweeping a single line in the specified direction, thereby “wiping out” the previous contents.
Uwagi
- Pamiętać natomiast trzeba, że nie każdy program używany do wyświetlania plików PDF wszystkie efekty realizuje. Można mieć pewność chyba tylko w przypadku oryginalnego Adobe Acrobat Readera.
- Efekt przejścia został zaimplementowany w taki sposób, że można go wskazać dla wybranych nakłądek. Polecenia włączające efekt przejścia dokładnie opisane są w dokumentacji pakietu beamer [1]. Tworzy się je przez dodanie do nazwy efektu przedrostka: trans. Całe polecenie ma postać: transefekt<specyfikacja slajdów>[dodatkowe parametry].
- dodatkowe parametry to, na przykład czas trwanie efektu: duration=1
4.4 Uwagi
Można znaleźć przygotowany (przez Dział Informacji i Promocji) materiał zawierający przykładowe slajdy i możliwości rozmieszczenia tekstu oraz grafik w nowych szablonach. Niektóre efekty bardzo łatwo jest osiągnąć w beamerze, inne są trudniejsze do uzyskania. W szczególności modyfikacje slajdu tytułowego wymagają modyfikacji szablonu.
4.5 Modyfikacje slajdu tytułowego
Modyfikacje slajdu tytułowego są bardzo ograniczone. Standardowo mogą się tam pojawić następujące pola:
- autor (author{}),
- tytuł (title{}),
- podtytuł (subtitle{}),
- data (date{}),
- instytucja (institute{}),
- grafika (titlegraphics{}),
Slajd tytułowy przedstawia rys. 3.
4.6 Metadane
Zawartość pól:
- \title{} oraz \subtitle{},
- \author{},
- \keywords{},
- \subject{},
automatycznie trafia do odpowiednich pól pliku PDF zawierających metadane. Generalnie metadanie mogą ułatwić zadanie wyszukiwarkom czy poprawnie zdefiniowć autora tekstów umieszczonych w Internecie.
Z umieszczania metadanych w pliku PDF można zrezygnować:
|
1 |
\documentclass[usepdftitle=false]{beamer} |
Tak na marginesie: pakiet ozwala ma usunięcie wielu innych metadanych zapisywanych standardowo do pliku PDF.
5 Dokumentacja
Całą dokumentacja znajduje się w podkatalogu (patrz rozdział 3) doc/pwr. Składa się na nią:
- plik nowy_szablon_doc_article.pdf (zawierający treść tej strony);
- plik nowy_szablon_doc_beamer.pdf będący wersją „prezentacyjną” tej dokumentacji;
- pliki źródłowe dokumentacji;
- przykładowa, prosta prezentacja NewPwr-example.pdf wraz ze źródłami;
6 Materiały informacyjne (handout)
Aby przygotować materiały informacyjne (tzw. handout) wystarczy wybrać ich format (dwie albo cztery slajdy na kartkę) i zmodyfikować nieco źródło.
|
1 2 3 4 |
\documentclass[handout]{beamer} \usepackage{pgfpages} \pgfpagesuselayout{2 on 1}[a4paper, border shrink=5mm] |
może też być
|
1 2 |
\pgfpagesuselayout{4 on 1}[a4paper,landscape, border shrink=5mm] |
Standardowo materiały informacyjne zostaną wygenerowane używając „pełnej wersji” slajdów (po uwzględnieniu wszystkich informacji „przyrostowych”). Można eksperymentować z innymi opcjami oszczędnościowymi i umieszczać więcej slajdów na jednej stronie.
Generalna zasada podczas tworzenia materiałów informacyjnych jest taka, że zostaje umieszczona w nich „ostateczne” wersja slajdu (czyli po uwzględnieniu wszystkich przyrostów). Można jednak zdecydować inaczej — używając parametru handout w definicji przyrostu.
7 Folie
Pakiet beamer może również być użyty do tworzenia folii (transparencies). Nie bardzo wiem w jakiej sytuacji może się to dziś przydać — ale istnieje taka możliwość.
|
1 |
\documentclass[trans,17pt,aspectratio=43]{beamer} |
- Standardowo folie zostaną wygenerowane używając „pełnej wersji” slajdów (po uwzględnieniu wszystkich informacji „przyrostowych”).
- Mądrze korzystając ze wszystkich możliwości oferowanych przez „kompilację warunkową” można w ten sposób wygenerować „lżejszą” (mniej atramentożerną) wersję prezentacji.
Działanie opcji trans jest zbliżone do działania opcji hangout: użyte będą „ostateczne” wersje slajdów (czyli po uwzględnieniu wszystkich przyrostów).
8 Uwagi
8.1 Struktura archiwum/plików w pakiecie
|
1 2 3 4 5 6 7 8 9 10 11 12 13 14 15 16 17 18 19 20 21 22 23 24 25 26 27 28 29 30 31 32 33 34 35 36 37 38 39 40 41 42 43 44 45 46 47 48 49 50 51 52 53 54 |
. |−− bibtex | ‘−− bst | ‘−− oficyna_url.bst |−− doc | ‘−− pwr | |−− beamer−benchmark | | |−− beamer−benchmark−contents.tex | | |−− beamer−benchmark.tex | | ‘−− README.md | |−− carlito_lining.pdf | |−− carlito.pdf | |−− default.pdf | |−− flower.png | |−− iwona.pdf | |−− kurier.pdf | |−− latexmkrc | |−− lmodern.pdf | |−− metadane.pdf | |−− NewPwr−example.ltx | |−− NewPwr−example.pdf | |−− NewPwr−example.tex | |−− nowy_szablon_doc_article.bbl | |−− nowy_szablon_doc_article.ltx | |−− nowy_szablon_doc_article.pdf | |−− nowy_szablon_doc_article.tex | |−− nowy_szablon_doc_beamer.ltx | |−− nowy_szablon_doc_beamer.pdf | |−− nowy_szablon_doc_beamer.tex | |−− nowy_szablon_doc.bib | |−− nowy_szablon_doc.ltx | |−− nowy_szablon_doc.tex | |−− rektorska.pdf | ‘−− trebuchet.pdf ‘−− tex ‘−− latex ‘−− pwr |−− beamercolorthemeNewPwr.sty |−− beamerinnerthemeNewPwr.sty |−− beamerouterthemeNewPwr.sty |−− beamerthemeNewPwr.sty |−− Hr_p1.pdf |−− Hr_p2.pdf |−− image1_p1_en.png |−− image1_p1_pl.png |−− image1_p2_en.png |−− image1_p2_pl.png |−− image2_p1_en.png |−− image2_p1_pl.png |−− image2_p2_en.png |−− image2_p2_pl.png ‘−− image_rektor.jpg 8 directories, 43 files |
8.2 Pliki dodatkowe
8.2.1 Szablon bibliografii zgodny z wymaganiami Oficyny Wydawniczej PWr
W pakiecie znajduje się również styl bibliografii oficyna_url.bst. Powstał om podczas składania różnych publikacji wydawanych przez Oficynę Wydawniczą PWr i znacznym stopniu spełnia wymagania edytorskie. (Choć te, w zależności od Redaktora potrafią się trochę różnić, czy może inaczej: różni się odporność Redaktorów na drobne niezgodności.)
Plik można pobrać również osobno.
8.2.2 Testy
W podkartotece z dokumentacją znajduje się podkartoteka beamer-benchmark. W niej znajdują się pliki zaczerpnięte z repozytorium beamer-benchmark Luisa Stuarta. Pozwalają one „testować” różne elementy szablonu.
8.3 Stara wersja szablonu…
…jest ciągle dostępna.
Literatura
[1] Tantau T., Wright J., Miletić V., The beamer class, URL http://mirrors.ctan.org/macros/latex/contrib/beamer/doc/beameruserguide.pdf 2017.
[2] Janiszewski G., System identyfikacji wizualnej, URL http://kmim.wm.pwr.edu.pl/myszka/wp-content/uploads/sites/2/2017/05/systemidentyfikacjiwizualnejpwr.pdf 2004.
[3] Janiszewski G., System identyfikacji wizualnej, URL http://kmim.wm.pwr.edu.pl/myszka/wp-content/uploads/sites/2/2017/05/siw2016popr.pdf 2016.
[4] Logotyp, URL http://pwr.edu.pl/uczelnia/o-politechnice/materialy-promocyjne/logotyp/ 2017.
[5] A directory structure for TEX files, URL http://tug.org/tds/tds.html 2004.
[6] Schenk C., MiKTeX manual, URL http://docs.miktex.org/manual/localadditions.html 2017.
[7] Robertson W., The fontspec package. Font selection for XeLaTeX and LuaLaTeX, URL http://mirrors.ctan.org/macros/unicodetex/latex/fontspec/fontspec.pdf 2017.
1http://pwr.edu.pl/uczelnia/o-politechnice/materialy-promocyjne/logotyp
2http://pwr.edu.pl/uczelnia/europejska-karta-naukowca.
3Ale ja od dawna nie używam Windows i nawet nie mam komputera, żeby to sprawdzić!
4Uwaga! Nie znalazłem nigdzie angielskiej wersji „Rektorskiego” szablonu/prezentacji.
5W piśmie z dnia 31 lipca 2017, Rektor Jasieńko pisze tak: „Proszę również o umieszczanie logo HR […] we wszystkich prezentacjach […]”.
6Nie jest to nigdzie napisane, ale tak jest ustawiony font domyślny prezentacji (co, zapewne, jest cechą wbudowaną programu PowePoint).