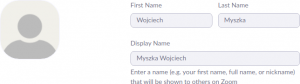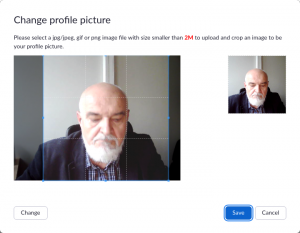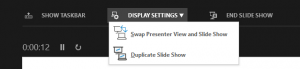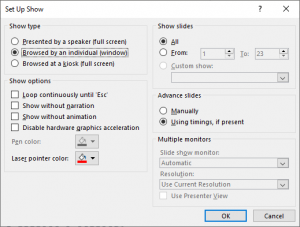Jak wiadomo nie korzystam z programu Power Point. Jestem zdecydowanym zwolennikiem systemu LaTeX i beamera. Proste prezentacje przygotowuję korzystając z języka znaczników Markdown i programu pandoc do konwersji do PDF.
Ostatnio obsługiwałem dwie konferencje:
Obie były prowadzone z użyciem systemu Zoom. Zapewne nie wszyscy uczestnicy byli zaznajomieni z tym systemem. Ze zdziwieniem zauważyłem, że zwłaszcza trudno jest im udostępnić ekran prezentacji i bardzo często udostępniali ekran „edytora”.
W tradycyjnym układzie podłącza się rzutnik do komputera (laptopa) i dysponujemy dwoma „ekranami”: tym na komputerze i tym rzucanym przez rzutnik.
System operacyjny na ogół pozwala wybrać tryb pracy:
- ta sama zawartość na obu ekranachalbo
- dwa monitory.
W drugim przypadku Power Point pozwala na wyświetlenie prezentacji na rzutniku i wyświetlanie notatek na ekranie monitora. Gdy nie ma notatek, możemy zobaczyć aktualny slajd i slajd następny.
Rzecz cała gmatwa się dla podczas korzystania z Zooma w przypadku gdy nie ma rzutnika albo gdy mamy dwa monitory podłączone do komputera.
W pewnym sensie najprostszym rozwiązaniem może być eksport prezentacji do formatu PDF i wyświetlanie (i udostępnianie) okna przeglądarki PDF. Niestety w tym przypadku mogą zniknąć pewne możliwości oferowane rzez PowerPoint.
Zoom Help Center udostępnia artykuł na ten temat: Screen sharing a PowerPoint presentation. Najlepiej przetestować to w praktyce, ja postaram się pokrótce proponowane rozwiązania omówić (nie jestem w stanie — wobec braku komputera z Windowsem i PowerPointa — dokładniej tego opisać.)
Strona rozpatruje trzy sytuacje:
- dwa monitory, na jednym pokaz slajdów, na drugim widok dla prelegenta
- pojedynczy monitor i pokaz slajdów w okienku
- pojedynczy monitor i pokaz prezentacji na pełnym ekranie.
Pokrótce omówię (za helpem) te trzy sytuacje. Zalecam jedna (gdy pojawiają się kłopoty) zaaranżować szybkie spotkanie z kolegą/koleżanką i przetestować typowe ustawienie.
Dwa monitory, na jednym pokaz slajdów, na drugim widok dla prelegenta
- Otwórz w PowerPoint prezentację, którą zamierzasz prezentować.
- Rozpocznij albo przyłącz się do spotkania Zoom
- Naciśnij zielony guzik

- Wybierz podstawowy monitor i kliknij Share Screen
- Podczas udostępniania ekranu, przełącz PowePoint do trybu prezentacji klikając w jedną z ikonek
 na zakładce Prezentacja.
na zakładce Prezentacja.
- Widok prelegenta dostępny będzie na drugim monitorze.
- Jeżeli udostępniłeś niewłaściwy monitor w PowerPoincie przełącz monitory (zrzut ekranu z angielskiej wersji PP)
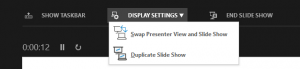
Pojedynczy monitor z prezentacją w okienku
Po pierwsze trzeba przestawić program PowerPoint w tryb, w którym będzie pokazywał prezentację w oknie (a nie w trybie pełnoekranowym). Udostępnianie okna może być w pewnych sytuacjach prostsze: nie mamy dwu monitorów, a chcemy korzystać, na przykład, z przygotowanych informacji dla prelegenta.
- Otwórz plik z prezentacją.
- Na pasku Slide Show kliknij Ustawienia prezentacji:

- Tam wybierz Prezentacja w indywidualnym oknie
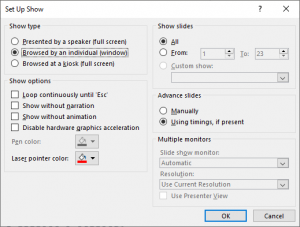
- Przełącz się w tryb prezentacji (wybierając Od początku albo Od bieżącego slajdu)
- W Zoom rozpocznij albo przyłącz się do spotkania (akcja nie jest potrzebna gdy już jesteć uczestnikiem spotkania)
- Udostępnij okno z prezentacją PowerPoint
Pojedynczy monitor z prezentacją w trybie pełnoekranowym
- Otwórz plik z prezentacją
- Przyłącz się do spotkania Zoom
- Kliknij Udostępnianie ekranu
- Wybierz monitor i udostępnij go
- Udostępniając ekran przełącz się do PowerPoint1
- Rozpocznij prezentację albo od bieżącego slajdu, albo od początku.